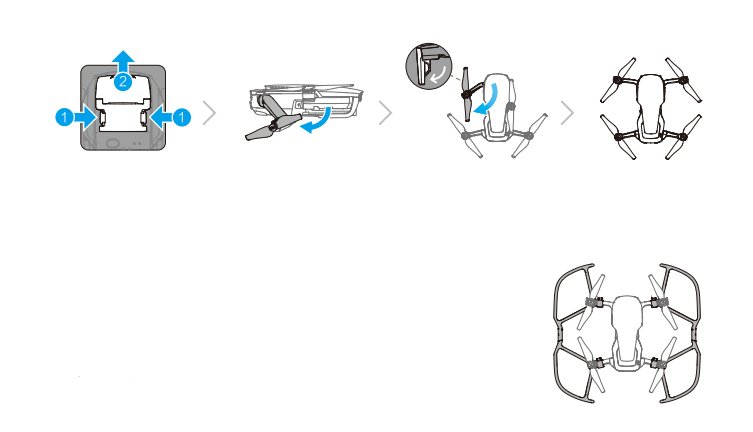Rất nhiều bạn sử dụng flycam khi chụp ảnh hoặc quay phim, đặc biệt là dân nhập môn, thường chỉ biết cài đặt chế độ Single Shot tiêu chuẩn khi điều khiển flycam. Trong khi đó, lại không biết rằng các dòng sản phẩm của DJI còn cung cấp các cài đặt khác hấp dẫn hơn thế. Bài viết sẽ giúp bạn sử dụng 6 chế độ chụp ảnh khi điều khiển flycam để có những shoot hình ấn tượng hơn.

Bài viết liên quan: Top 5 flycam DJI cho người mới chơi tốt nhất năm 2018
Trước tiên, phải chuyển sang chế độ chụp ảnh trong DJI GO 4. Hãy nhấn nút Cài đặt camera> Ảnh để truy cập tất cả các chế độ chụp ảnh.

Contents
1. Chế độ chụp ảnh khi điều khiển flycam đơn giản nhất: Single Shot
Single Shot là chế độ được cài đặt mặc định và phổ biến nhất khi chụp hình bằng flycam. Ở chế độ này, bạn chỉ cần nhấn vào nút shoot/ record để chụp những hình ảnh đơn.

2. Multiple/Burst Shot (Chụp liên tục)
Với một lần nhấn nút chụp, chế độ Multiple/Burst Shot cho phép bạn chụp nhanh nhiều ảnh. Nó có thể được thiết lập để có 3, 5, hoặc 7 bức ảnh để tối đa hóa cơ hội nhận được hình ảnh bạn muốn. Đặc biệt là khi cố gắng nắm bắt các đối tượng chuyển động.

3. AEB (Auto Exposure Bracketing – Giá đỡ phơi sáng tự động)
Chế độ AEB sẽ chụp một cảnh nhiều ảnh sử dụng giá trị phơi sáng khác nhau. Bạn có thể cài đặt chụp 2 hoặc 5 bức ảnh để có được hình ảnh với dải động cao. Bạn không chắc về phơi sáng chính xác trong các tình huống ánh sáng khó khăn hoặc khi bạn muốn tạo ảnh HDR? Chế độ này sẽ rất hữu ích. Bạn sẽ cần phải kết hợp các bức ảnh với phần mềm chỉnh sửa ảnh. Chúng tôi sẽ hướng dẫn các bạn thực hiện nó dễ dàng bằng cách làm theo các bước sau:
- Cmd / Ctrl-nhấp vào hình ảnh trong Lightroom Classic CC để chọn chúng

- Chọn Ảnh> Hợp nhất ảnh (Photo Merge)> HDR hoặc nhấn Ctrl + H
- Xem trước hiệu ứng của các cài đặt trong hộp thoại. Xem trước HDR Merge. Bạn có thể chọn Auto Tone cho hình ảnh được hợp nhất theo tông đồng đều. Hay bạn có thể chọn Auto Align nếu các hình ảnh được đặt trong ngoặc có chuyển động nhẹ từ ảnh này sang ảnh khác. Hãy thử số lượng khác nhau của deghosting để sửa bất kỳ chuyển động nào giữa các khung hình.

- Nhấp vào Merge để tạo hình ảnh HDR

4. HDR (High dynamic range – dải động cao)
Tương tự như chế độ AEB, chế độ HDR sẽ chụp một số ảnh có khung để chụp chi tiết hơn về các thành phần của bố cục. Nhưng nó không giống như chế độ AEB. Nó sẽ tự động kéo các phần tốt nhất của mỗi khung hình và hợp nhất chúng để tạo ra hình ảnh động cao cuối cùng. Do đó, đây là tùy chọn tốt khi bạn không muốn hợp nhất ảnh theo cách thủ công.
5. Timed Shot
Chạm vào nút chụp để tự động chụp ảnh ở các khoảng thời gian đã định. Kết thúc chuỗi bằng cách nhấn lại. Bạn có thể chọn 2, 3, 5, 7, 10, 15, 20, 30 và 60 giây. Tuy nhiên, khoảng thời gian chụp tối thiểu là 2 giây cho ảnh JPEG và 5s cho ảnh RAW. Bạn có thể thay đổi định dạng ảnh trong DJI GO 4 trong Cài đặt máy ảnh. Timed Shot là một cách hiệu quả để tạo các video thời gian trôi đi.

6. Pano
Chế độ Pano cho phép bạn chụp ảnh ở góc rộng. Chế độ này được thiết kế thêm vào các dòng sản phẩm mới là Mavic Pro, Mavic 2 và Spark. Dưới đây là cách sử dụng chế độ Pano trong DJI Spark. Bạn có thể tham khảo và ứng dụng vào các dòng còn lại.

Cách sử dụng chế độ Pano trong DJI Spark
Spark hỗ trợ chế độ ngang, dọc, 180 ° và Sphere Panorama. Ở chế độ nằm ngang, Spark sẽ tự động chụp chín ảnh và ghép chúng lại với nhau để chụp ảnh toàn cảnh góc rộng động. Trong khi chế độ Toàn cảnh dọc sẽ chụp 3 ảnh và ghép chúng lại với nhau theo chiều dọc. Nó sẽ tạo ra hình ảnh tỷ lệ cỡ ảnh 16: 9.
Chế độ toàn cảnh 180 ° có thể ghép 21 ảnh lại với nhau để tạo ảnh toàn cảnh 180 °. Và chế độ Sphere mới được giới thiệu có thể chụp các ảnh có hình dạng hành tinh nhỏ với hiệu ứng ống kính mắt cá.
Chế độ Pano chụp toàn cảnh ngang
Trước tiên, hãy chạm vào cài đặt camera và chọn chế độ nằm ngang trong chế độ Toàn cảnh. Sau đó điều chỉnh độ nghiêng của gimbal, nhấn vào nút chụp để bắt đầu chụp.

Trong quá trình chụp, flycam sẽ sử dụng vị trí hiện tại làm vị trí ban đầu và tự động xoay. Spark sẽ tự động nghiêng máy ảnh để chụp 9 ảnh. Khi thực hiện xong, flycam sẽ trở lại vị trí ban đầu.
Chế độ Pano chụp toàn cảnh dọc
Tương tự, bạn sẽ có thể chọn chế độ dọc theo chế độ Toàn cảnh và bắt đầu chụp.

Trong quá trình chụp, flycam sẽ lơ lửng. Còn máy ảnh sẽ tự động chụp 3 ảnh từ thành phần đã chọn. Nó sẽ bắt đầu từ khung giữa. Tiếp theo là khung trên và hoàn thành với khung góc thấp.
Ở chế độ ngang và dọc, nếu bạn nghiêng máy ảnh xuống, Spark sẽ tự động xoay quanh vị trí hiện tại để chụp ảnh. Tuy nhiên, ở chế độ Toàn cảnh 180 °, gimbal sẽ giữ một vị trí cố định ở giữa.
Chụp toàn cảnh 1800
Đảm bảo rằng bạn đã cài đặt phần mềm mới nhất trên flycam và bộ điều khiển từ xa từ ứng dụng di động DJI GO 4 mới nhất để sử dụng chế độ Pano 180 °. Một khi bạn đã cập nhật firmware và ứng dụng DJI GO 4, bạn sẽ có thể chọn chế độ 180 ° theo chế độ Pano và bắt đầu chụp.
Chụp toàn cảnh Sphere

Tính năng mới này cho phép bạn chụp toàn cảnh 360 °. Nó mang đến cho bức ảnh của bạn một cái nhìn hành tinh nhỏ bé. Chỉ cần chọn chế độ hình cầu theo chế độ Pano và Spark của bạn sẽ chụp 46 ảnh để bạn có thể ghép thành 360 ° panos. Tất cả có thể được thực hiện trong ứng dụng DJI GO 4, không cần phần mềm của bên thứ ba.

Ghép ảnh để tạo một ảnh toàn cảnh
Sau khi bạn chụp xong ảnh toàn cảnh, bạn có thể nhấn nút phát lại để kiểm tra ảnh. Bằng cách nhấn vào ảnh bạn đã chụp, DJI GO 4 sẽ tự động ghép chúng thành ảnh toàn cảnh. Không ngắt kết nối flycam khi đang ghép vì điện thoại của bạn cần tải xuống ảnh từ flycam. Sau khi hoàn tất, nhấp vào nút tải xuống, ảnh toàn cảnh sẽ tự động được lưu vào điện thoại của bạn.

Nếu bạn muốn có ảnh có độ phân giải cao, bạn có thể sử dụng DJI Media Maker hoặc phần mềm ghép ảnh khác để dễ dàng ghép ảnh RAW thành ảnh toàn cảnh.
Trên đây là tổng hợp 6 chế độ chụp ảnh khi điều khiển flycam mà các bạn nên biết để sử dụng. Có các cài đặt ảnh DJI này cho bạn nhiều ý tưởng chụp ảnh hơn không? Thử nghiệm với chúng và đừng ngại chia sẻ những shoot hình của bạn với chúng tôi bên dưới phần comment nhé!
Click vào đây để xem báo giá và cho thuê flycam
Nguồn: flycam24h.com